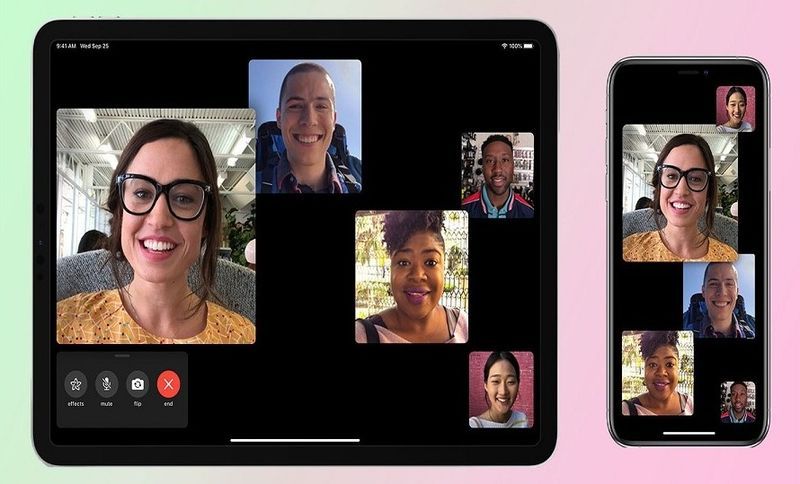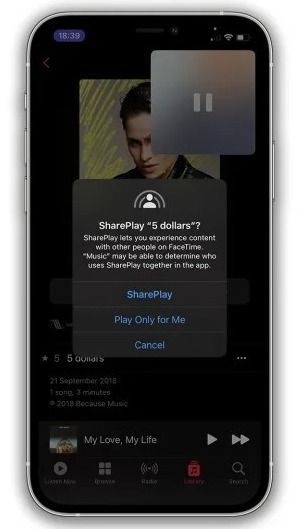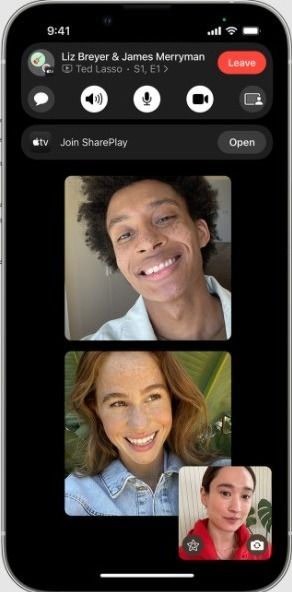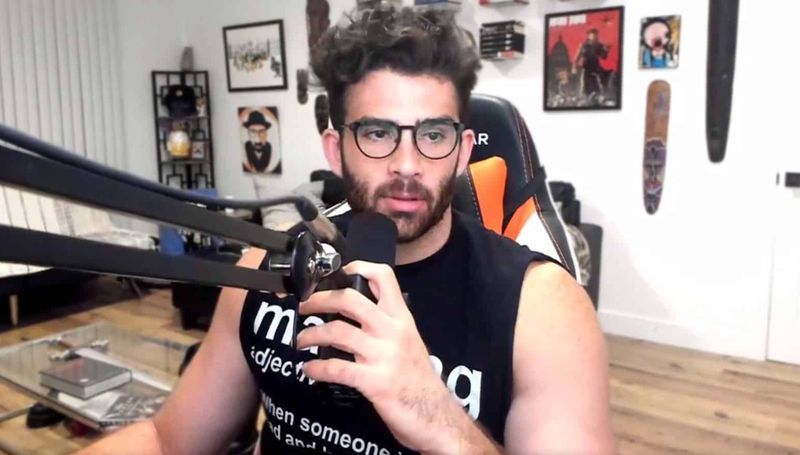Tidigare var användarna tvungna att använda externa appar för att dela skärmar från sina iPhones och iPads. Men iOS 15.1 och iPadOS 15.1 gav den efterlängtade möjligheten att dela skärmar med Facetime. Ta reda på hur du delar din skärm på FaceTime i det här inlägget. Lär dig också om den senaste skärmdelningsfunktionen - SharePlay.
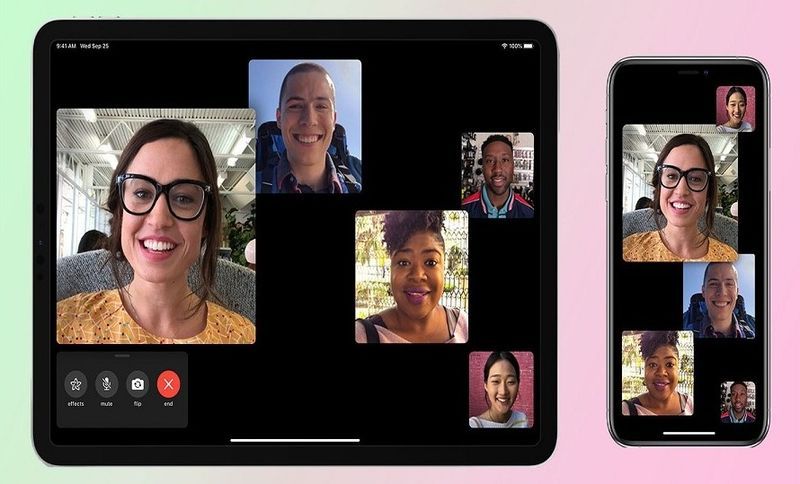
Under Covid 19-pandemin har människor arbetat hemifrån och studenter studerar online. Detta har gjort att användare måste dela sina skärmar med varandra regelbundet. Således har den inbyggda skärmdelningsfunktionen funnits länge för FaceTime.
Äntligen är den här, och nu behöver iPhone- och iPad-användare inte använda externa appar för att dela sina skärmar. De kan dela skärmen direkt i FaceTime-samtalen.
Apple har introducerat en annan funktion känd som SharePlay som låter FaceTime-deltagare titta på film eller lyssna på musik tillsammans, givet att deltagarna har prenumererat på tjänsten som erbjuder innehållet.
Hur delar man skärm på FaceTime på iPhone och iPad?
För att dela din skärm under ett FaceTime-samtal måste du följa dessa steg:
- Tryck på skärmen för att avslöja FaceTime-kontrollerna.
- Tryck nu på knappen Dela innehåll, som är den längst till höger.
- Klicka sedan på Dela min skärm.

Därefter börjar en nedräkning på tre sekunder, varefter alla kommer att kunna se din skärm. Du kommer att kunna se en lila statusikon högst upp på skärmen som fortsätter att påminna dig om att din skärm för närvarande delas.

Du kan också växla mellan appar medan du delar skärmen på FaceTime för att visa vad du vill.
Ibland kan aktivering av skärmdelning inaktivera kameran när det inte finns tillräckligt med processorkraft eller bandbredd. I så fall måste du trycka på kameraikonen i FaceTime för att återaktivera kameran.
Hur slutar jag dela skärm på FaceTime?
Om du vill sluta dela skärmen följer du dessa steg:
- Växla tillbaka till FaceTime-appen.
- Tryck på knappen Skärmdelning.
Detta kommer omedelbart att avsluta delning av din skärm. Du kan också sluta dela skärmen genom att trycka på den lila statusikonen från toppen och komma åt FaceTime-kontrollerna när du är på en annan app.
Hur går man med i eller tar över en skärmdelningssession på FaceTime?
För att gå med i en skärmdelningssession på ett FaceTime-samtal, tryck på Öppna tillgänglig bredvid funktionen Gå med i skärmdelning.

Detta gör att du kan se delningsskärmen. ett PiP-fönster (Bild-i-bild) visas på vänster sida. Du kan trycka på den för att utöka den delade skärmen och se innehållet på ett tydligare sätt.
Du kan också byta till andra appar medan du tittar på den delade skärmen. Om du vill dölja PiP-fönstret, sveper du det från skärmen åt vänster eller höger. För att återgå till FaceTime behöver du bara trycka på delarens PiP-fönster.

Om du vill ta över skärmdelningssessionerna och börja dela din skärm, måste du följa dessa steg:
- Tryck på knappen Dela innehåll som är den längst till höger.
- Klicka sedan på Dela min skärm.
- Klicka sedan på Ersätt befintlig.
Därefter kommer deltagarna att få ett meddelande om att du börjar dela din skärm och de kommer att kunna se den.
Hur använder jag SharePlay på iPhone och iPad?
SharePlay är en mycket användbar funktion som introduceras i iOS 15.1 och iPadOS 15.1 som låter användare på FaceTime ringa för att titta på videor och lyssna på musik tillsammans. Det fungerar främst med TV- och musikappar. Alla deltagare måste dock ha laglig tillgång till innehållet. För närvarande är SharePlay endast tillgängligt för ett begränsat antal tredjepartsappar.
För att använda SharePlay när du är på ett FaceTime-samtal, följ dessa steg:
- Svep uppåt från den nedre kanten.
- Öppna en video- eller musikströmningsapp som stöds.
- Välj en film, ett tv-program eller en låt att spela.
- När du uppmanas, tryck på SharePlay.
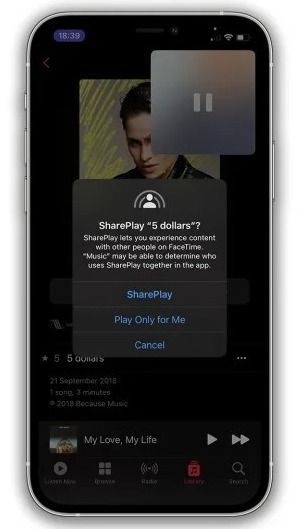
Efter det kommer alla deltagare att kunna njuta av innehållet tillsammans. Uppspelningskontrollerna kommer att delas av alla som tittar. Så vem som helst kommer att kunna pausa, spela, spola tillbaka eller spola framåt. Stängning eller öppning av textning och ändring av volym kommer att vara enhetsspecifika.
För att gå med i en SharePlay-session måste du följa dessa steg:
- På FaceTime-samtalet trycker du på Öppna tillgängligt bredvid gå med i SharePlay-prompten.
- När videoströmningsappen öppnas trycker du på Gå med i SharePlay.
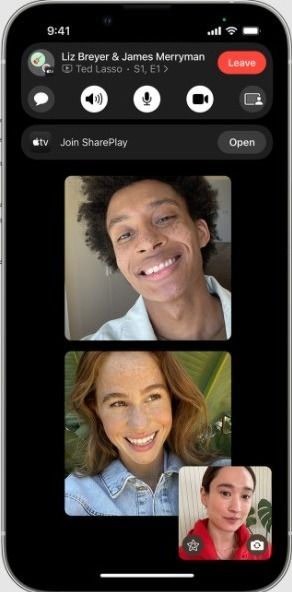
Om du har tillgång till innehållet kommer videon att börja spelas upp i PiP-fönstret. Men om du inte har tillgång till innehållet kommer din enhet att be dig få åtkomst via en prenumeration, köp eller en gratis provperiod.
Du kan styra PiP-fönstret för SharePlay på samma sätt som du styr det när du delar skärmen på FaceTime.
Lista över appar som för närvarande stöder SharePlay
Här är en komplett lista över appar som du kan använda med SharePlay från och med nu:
Videobaserade appar-
- Apple TV+
- Digital Konserthus
- Disney+
- ESPN+
- HBO Max
- Hulu
- MUBI: Kurerad film
- NBA: Livespel och resultat
- Paramount+
- Pluto TV
- Showtime
- Tick tack
Ljudbaserade appar-
- Apple Music
- Moon FM – Podcast-appen
- Slappna av Melodier: Sömnljud
- SoundCloud – Musik och sånger
- Vinyler
Andra appar (spel, fitness, etc)-
- Apple Fitness+
- BetterMe: Hälsocoaching
- Se upp!
- DelaSpela gissningsspel
- Shhh!
- Mapless Walking Vägbeskrivningar
- SmartGym: Gym & Hemträning
- Workout Plan Bot – Träningslogg
- Apollo för Reddit
- Bluebird – Fokustimer och uppgifter
- Cameo – Personliga kändisvideor
- MOROT Väder
- Klart: Planerare och påminnelser
- Kahoot! Spela och skapa frågesporter
- Flöde: Skissa, rita, ta anteckningar
- LookUp: Engelsk ordbok
- MasterClass: Lär dig nya färdigheter
- Natthimlen
- Piano med vänner
- Redfin Real Estate: Hitta hem
- Översätt nu – Översättare

Fler appar kommer snart att börja stödja SharePlay. Den här nya funktionen kommer att finnas kvar eftersom den tillåter vänner, familjemedlemmar och speciella att spendera tid tillsammans via sina iPhones och iPads.
Nu vet du hur du delar din skärm på FaceTime och använder SharePlay på din iPhone och iPad. Om du behöver hjälp med dessa funktioner kan du använda kommentarsfältet nedan.