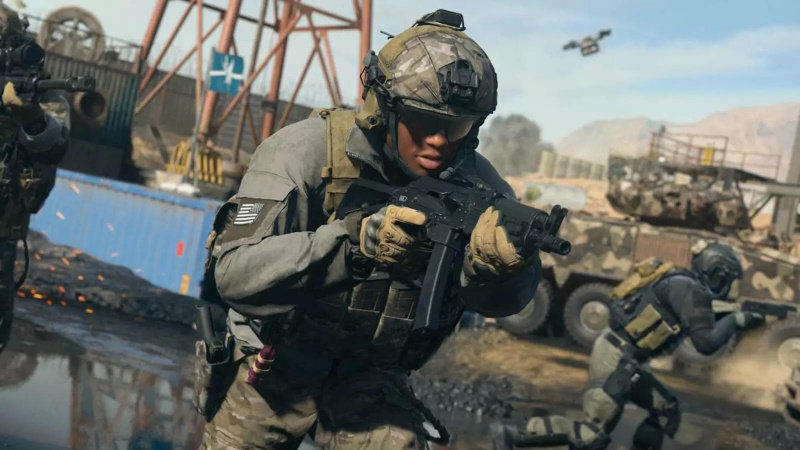Låt oss vara uppriktiga med varandra, många Mac-användare har använt Mac under lång tid, men vet fortfarande inte hur man tar skärmdumpar på Mac, och det är ingen skam att acceptera det. Samma som Windows, det är bara en fråga om att trycka på några tangenter samtidigt för att ta skärmdumpar på Mac.

Så om du letade efter hur man tar en skärmdump på Mac, så innehåller det här inlägget allt du letar efter. I det här inlägget kommer vi att berätta hur du enkelt kan ta skärmdumpar på din Mac. Vi kommer att lista alla metoder som hjälper dig att ta skärmdumpar på din Mac.
Användning av att ta skärmdump
Skärmdumpar är den enklaste men samtidigt mest väsentliga produkten för olika arbetsområden. I grund och botten är skärmdumpen en bild av allt som din skärm för närvarande visar. Människor tar vanligtvis skärmdumpar för att göra PowerPoint-presentationer, komma ihåg viktig information eller spara något för att se dem i framtiden.

Att ta en skärmdump på en Android-smarttelefon är en cakewalk, och till och med ett barn vet hur det görs. Men att ta en skärmdump på Mac är något som inte ens en tekniker med många års erfarenhet kommer att veta. Det är därför vi är här med det här inlägget för att lära dig hur du enkelt kan ta skärmdumpar på din Mac. Följ bara stegen som nämns i det här inlägget, så kan vi garantera att du kommer att veta hur du tar skärmdumpar på Mac i slutet av den här artikeln.
Metod 1: Ta en skärmdump av hela skärmen

Så om du vill ta skärmdumpen av hela skärmen och spara den på skrivbordet, är allt du behöver göra att hålla ned Kommando + Skift + 3 kortkommando på ditt tangentbord. För att vara säker på att skärmdumpen är tagen kan du slå på enhetens volym. När enhetens volym har höjts kommer du att höra kamerans slutarljud vid tidpunkten för skärmdumpsknapparna. Du hittar den här tagna skärmdumpen på ditt Mac-skrivbord, med namnet Skärmdump xx-xx-xx xx här står X för datum och tid då du tog skärmdumpen. Du kan byta namn på filen enligt ditt val.
Metod 2: Ta en skärmdump av en viss del av skärmen

Ibland kan det vara så att du bara vill ta en skärmdump av en viss del av skärmen. Så i ett sådant fall kan du trycka och hålla ned Kommando + Skift + 4 nyckel. Den här genvägstangenten öppnar en cross-air-markör, välj nu den del av vilken du vill ta skärmdumpen. För att ta skärmdumpen av den markerade delen släpper du bara musen. Så fort du släpper musen kommer du att höra en kameraslutare som indikerar att skärmdumpen har tagits.
Metod 3: Spara hela skärmbilden på Urklipp
Medan du gör en PowerPoint-presentation eller något annat projektrelaterat arbete kan det finnas behov av att spara skärmdumpen i urklippet och senare klistra in den i presentationen. Du kanske undrar hur man sparar en skärmdump i urklipp? Följ bara stegen som nämns här.

Först och främst, tryck och håll ned Kommando + Skift + 3 tangenten från ditt tangentbord. När du trycker på kortkommandot för att ta skärmdumpen kommer du omedelbart att höra kameraljudet som indikerar att skärmdumparna har tagits. Gå nu bara till platsen där du vill infoga skärmdumpen, till exempel din PowerPoint-presentation. Vid insättningspunkten trycker du bara på Kommando+V snabbtangent.
Metod 4: Spara en viss del av skärmen på Urklipp
På samma sätt som metod 2 kan du spara en viss del av skärmen som en skärmdump på urklippet. Så här går det till, tryck och håll ned Kommando + Ctrl + Skift + 4 tangenten på ditt tangentbord. Nu kommer en cross-air-markör att visas igen, välj bara den del av vilken du vill ta skärmdumpen, när du har valt släpper du musen.

Besök nu bara destinationen där du vill klistra in den kopierade skärmdumpen, och på platsen för insättningen trycker du bara på Kommando+V för att infoga den kopierade skärmdumpen.
Metod 5: Ta skärmdump med Mac Touch Bar

Om du har en nyare version av MacBook behöver du inte engagera dig i någon av de ovan nämnda metoderna. Eftersom den nyare versionen av MacBook kommer med en Touch Bar som har alternativet för skärmdump. Du kan använda detta skärmdumpalternativ för att ta skärmdumpen av hela skärmen, eller så kan du till och med ta en skärmdump av en viss del av din MacBook-skärm.
Metod 6: Ta en skärmdump med appar från tredje part

Det finns gott om tredjepartsapplikationer på marknaden med hjälp av vilka du kan ta en skärmdump på din Mac. Om du ber om vår rekommendation kommer vi att rekommendera dig att gå med Cleanshot eller Hugg . Båda dessa applikationer är otroliga när det kommer till att ta en skärmdump på Mac, förutom detta erbjuder de också funktioner som att fånga video på skärmen, sudda ut skrivbordsikoner, ta skärmdumpar av hög kvalitet. Dessa appar rekommenderas endast till personer som är experter på datorer.
Slutord
Så det är allt för den här artikeln. Vi är ganska säkra på att du nu vet hur man tar skärmdumpar på Mac. Du kan också redigera din skärmdump med hjälp av tredjepartsprogram som Capto och Cleanshot. Dessa applikationer rekommenderas dock endast till tekniska experter. Om du är en normal Mac-användare, gå bara med genvägstangenterna som nämns i det här inlägget. För eventuella frågor, tvivel och förslag angående detta inlägg, använd gärna kommentarsektionen.