Om du inte vet hur man tar en skärm på din Windows 10, 11, 8/8.1 eller 7 PC hjälper vi dig att lära dig det. Det finns otaliga tillfällen då du måste ta en skärmdump. Det kan bero på ditt professionella arbete eller personligt bruk.

Windows har haft möjligheten att fånga eller skriva ut skärm sedan dess första version någonsin på 1980-talet. Det var dock lite annorlunda och metoden var också säregen. Från och med nu finns det flera metoder som du kan använda för att skriva ut skärmar på Windows.
Metoderna för att ta en skärmdump eller skriva ut skärm har förblivit desamma från Windows 7 till Windows 11. Den senaste versionen har ett par fler tekniker jämfört med de tidigare. Du kan använda vilken som helst av metoderna beroende på din användarvänlighet och Windows-version.
Kolla in alla enkla och enkla metoder för att ta en skärmdump på Windows.
1. Använd PrtScn-nyckeln med OneDrive eller Paint/MS Word
Det finns en tangent på ditt Windows-tangentbord som kallas PrtScn (Print Screen) . Du kan trycka på den för att ta en skärmdump direkt. Skärmbilden sparas i urklippet och du måste spara den manuellt. För att göra det, öppna Paint eller MS Word, klistra in skärmdumpen där och spara den.

Under 2015 har Microsoft tillåtit användare att automatiskt spara skärmdumpar med PrtScn med OneDrive. Du behöver bara gå till OneDrives inställningar och slå på Spara skärmdumpar automatiskt funktion. Du kan också spela in till OneDrive från fliken Säkerhetskopiering.
Detta kommer att spara dig från att behöva använda Paint eller MS Word efter att ha tryckt på PrtScn-tangenten. En sak till, du vill bara fånga den aktiva skärmen, då måste du använda Alt+PrtScn tangentkombination.
2. Använd Windows tangentbordsgenvägar för att ta en skärmdump
Det finns flera kortkommandon tillgängliga på Windows för att ta en skärm. De är det snabbaste sättet att fånga skärmen. De bästa finns nedan. Du kan lägga dem i din vana:
- tryck på Windows-tangent+PrtScn-nyckel : När du trycker på den här tangentkombinationen kommer Windows att spara hela skärmen som en bildfil. Den kommer att finnas tillgänglig i mappen Skärmbilder som finns i mappen Bilder.

- tryck på Windows-tangent+Skift+S-tangent : När du trycker på den här tangentkombinationen kommer skärmen att dämpas och muspekaren förvandlas till en tvärbalk. Du kan dra den för att välja den del av skärmen du vill fånga. Efter det kan du klistra in den kopierade skärmdumpen från klippbordet till något annat program som Paint eller Word.
Dessa är de två bästa kortkommandon för att ta en skärmdump på Windows. Förutom dessa kan du också trycka på PrtScn-tangenten eller Alt+PrtScn-tangenten som nämnts i föregående metod.
3. Använd Windows Snipping Tool
Microsoft har också ett inbyggt verktyg som kallas Snipping Tool på Windows. Du kan använda den för att enkelt fånga en skärm. Du kan hitta verktyget från Start-menyn och starta det därifrån. Välj sedan i vilket läge du vill ta en skärmdump.
De fyra tillgängliga lägena är:

När du har valt läge klickar du på Ny, så fryser skärmen. Du måste använda musen för att skapa skärmdumpen, och den kommer då att visas i fönstret Snipping Tool. Klicka sedan på Arkiv och klicka sedan på Spara som för att spara skärmdumpen.
Du kan också kommentera skärmdumpen med hjälp av ritverktygen i klippverktyget, eller inkludera något som ett verktygstips från fördröjningsmenyn.
4. Använd Windows Game Bar för att ta en skärmdump
Fönstren Game Bar är det senaste verktyget för att ta en skärmdump på operativsystemet. Du kan använda den när du spelar spel för att ta en skärmdump. Du måste trycka på Windows-tangent+G för att utlösa den.
Det kommer att innehålla en Kamera ikonen i ' Fånga ' avsnitt som du kan klicka på för att ta en skärmdump. Du kan också använda Windows Tangent+Alt+PrtScn kortkommando för att göra det.

Windows sparar skärmdumparna från spelfältet till Videor/inspelningar mapp som finns i huvudanvändarmappen.
5. Använd Snagit för att ta en skärmdump på Windows
Snagit förbi TechSmith är den perfekta appen på Windows för att ta en skärmdump. Det är en tredjepartsapp som användare tycker är bättre än den inbyggda skärmdumpsappen på Windows. När du klickar på en skärmdump med Snagit kommer den att finnas kvar i dess arkiv. Du kan hitta den när du behöver den senare.

Det är ett av de enklaste sätten att ta en skärmdump på Windows. Du kan kontinuerligt fånga dem och sedan spara dem alla tillsammans i slutet. Det finns ett antal andra funktioner som skärmdumpar för video och rullande fönster, bildredigerings- och ritverktyg och kant- eller textöverlägg.
Den enda begränsningen för Snagit är att det inte är gratis. Du måste köpa en engångslicens värd 49,95 USD. Priset är dock värt det om du regelbundet har behov av att ta skärmdumpar.
Dessa är alla de bästa metoderna för att ta skärmdumpar på Windows. Nu vet du hur du tar en skärmdump på din Windows-dator. Glöm inte att berätta vilken som är din bästa metod bland dessa.
 Utvalda
Utvalda
Topp 15 rikaste idrottare i världen
 Nyheter
Nyheter
Fox ställer in nyårsshowen på Times Square på grund av Omicron-rädsla
 underhållning
underhållning
Grammis 2023: Lista över artister som avvisats av Recording Academy
 Utvalda
Utvalda
Anupam Tripathi: Allt om 'Ali' från Squid Game
 underhållning
underhållning
House of the Dragon Avsnitt 2 Trailer: Fire Will Reign i det kommande avsnittet
 Senast
Senast
James Corden erbjöd 7 miljoner pund för att vara värd för 'The Late Late Show' fram till 2024
 Senast
Senast
Tarek El Moussa och Heather Rae Young är gifta efter att ha dejtat i två år
 Underhållning
Underhållning
Umar Riaz bekräftad som Bigg Boss 15-deltagare
 Underhållning
Underhållning
Tribe Nine Anime Releasedatum och traileruppdateringar
 Underhållning
Underhållning
Money Heist Säsong 5: Vol 2 Exklusivt klipp släppt av Netflix

Peter Scolari, den Emmy-vinnande stjärnan i 'Bosom Buddies' dör vid 66 år
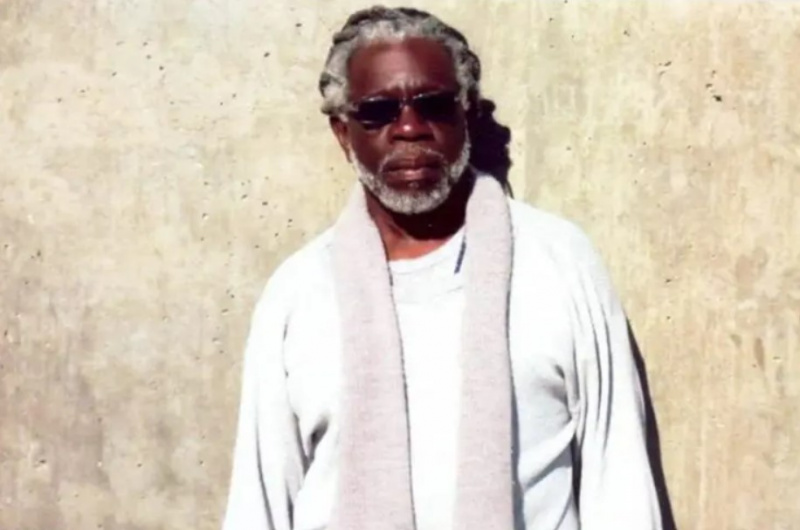
Mutulu Shakur, Tupacs styvfar och tidigare Black Liberation Army-medlem, beviljades frigivning från fängelse på dödsbädd
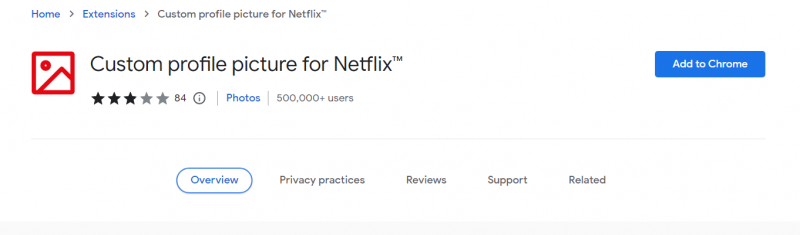
Hur man ställer in en anpassad profilbild för Netflix

Jul i Underlandet: Kommande julfilm från Netflix


