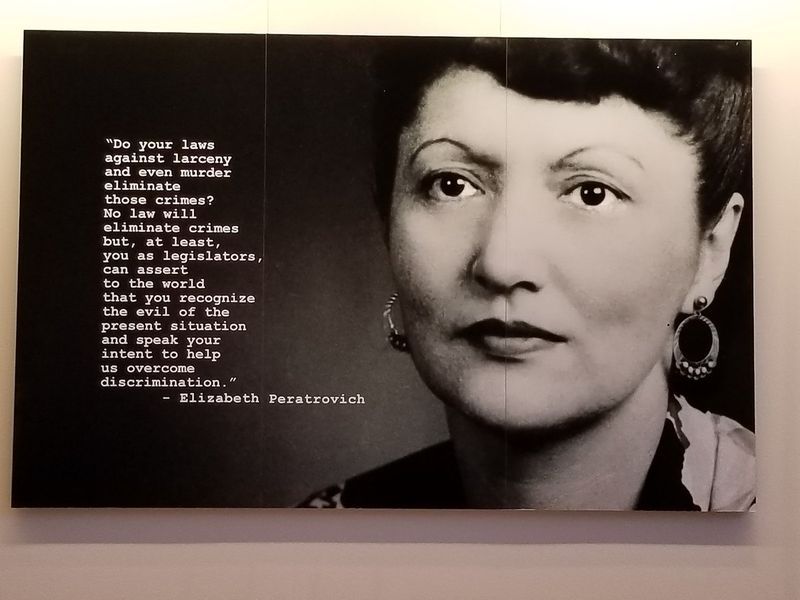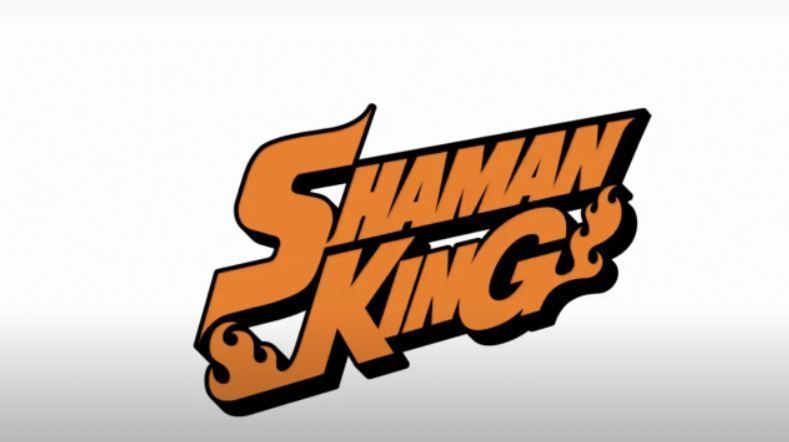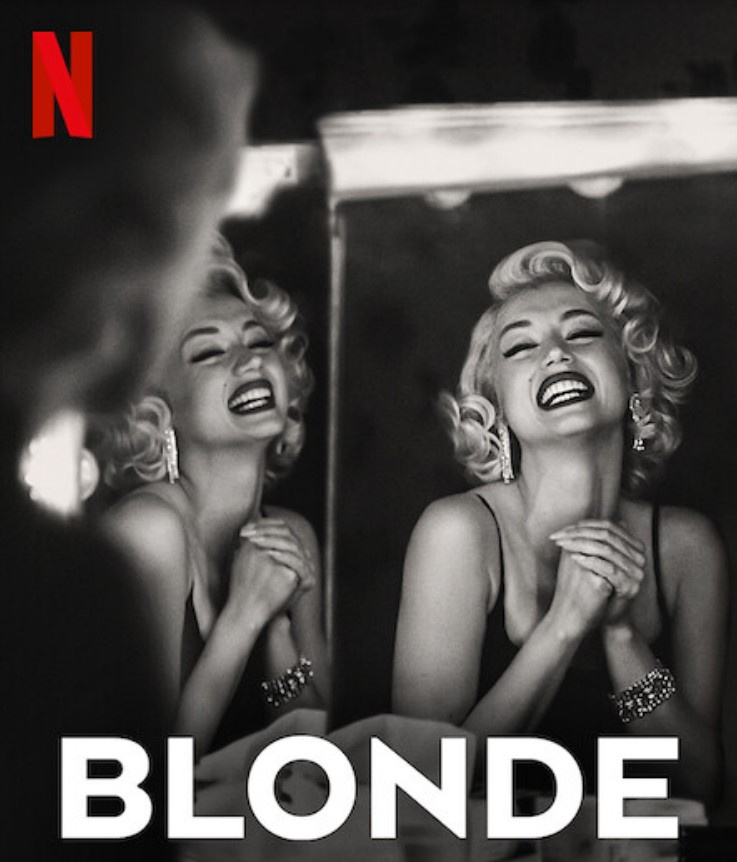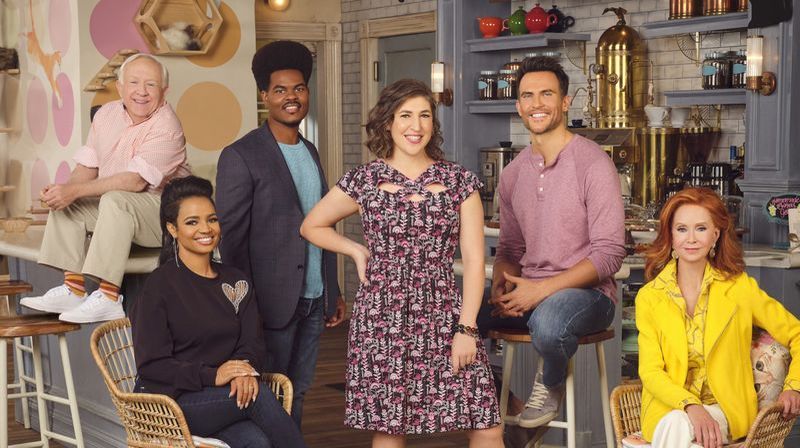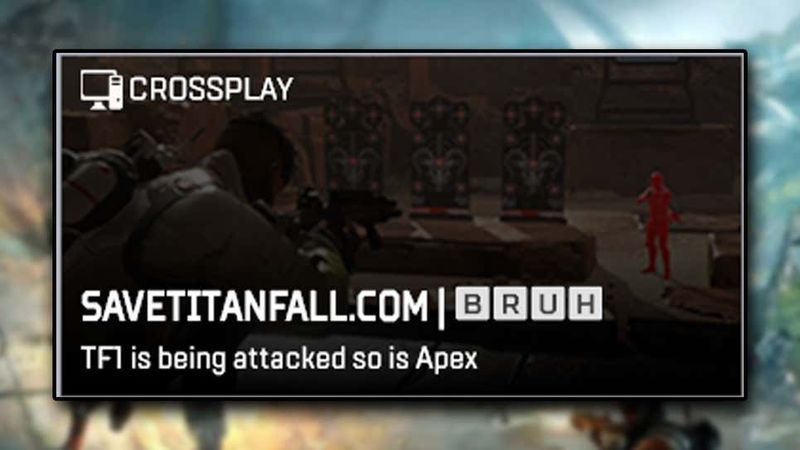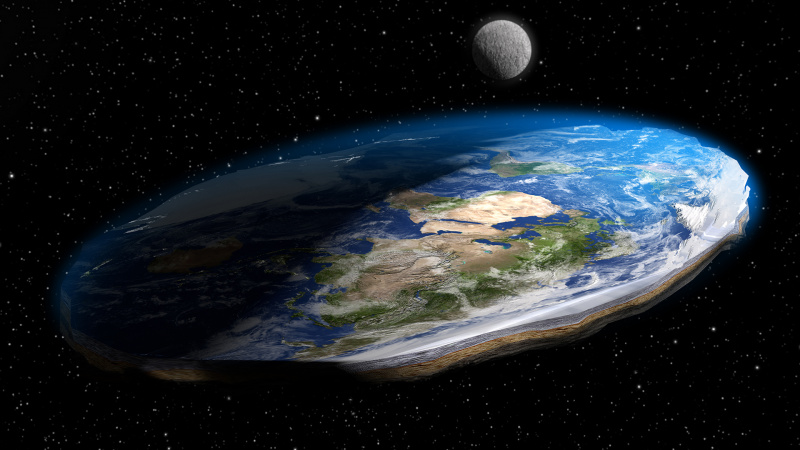AirDrop, som gör att du kan dela musik, länkar och dokument till enheter inom ett visst intervall via Bluetooth eller Wi-Fi, är en av de mest användbara tjänsterna för Apple-kunder. 
Den här funktionen är tillgänglig på de senaste Apple-enheterna, men den kan ibland vara kinkig utan någon uppenbar anledning. Det finns några senaste fall där användare har klagat på att deras Airdrop inte fungerar. Om du står inför samma problem och vill lösa det är du på rätt plats. I den här artikeln kommer vi att diskutera lösningarna för Airdrop Fungerar inte. Läs hela artikeln för att lösa problemet.
Vad är AirDrop?
Apples exklusiva sätt att överföra filer eller data lokalt mellan två enheter är känt som AirDrop. När det kommer till arkivering av överföringar ansluter enheterna först med Bluetooth, med Wi-Fi som hanterar större delen av arbetet.
2008 var funktionen först tillgänglig på Mac. Med lanseringen av iOS 7 2013 utökades den till iOS-enheter. När AirDrop fungerar är det fantastiskt, men om du har en äldre modell är det mer sannolikt att du stöter på problem. Den vanligaste svårigheten användare har med AirDrop är att mottagaren inte alltid dyker upp, hur mycket du än försöker.
1. Hur fungerar Airdrop?
AirDrop låter dig skicka nästan vad som helst från din iPhone, iPad eller Mac till vilken annan Apple-enhet som helst via trådlös överföring. Bluetooth 4.0 används för energieffektiv sändning och upptäckt, medan Wi-Fi används för snabb dataöverföring.
Hur fixar jag att Airdrop inte fungerar på Ipad eller iPhone?
Observera först att de äldre versionerna av iPhone inte är kompatibla med Airdrop. För iPhone med iOS 7 eller mer kan du bara använda Airdrop. Så kontrollera kompatibiliteten för din enhet och om den fortfarande inte fungerar, utför följande metoder för att åtgärda problemet.
1. Justera Airdrop-inställningar
Airdrop har 3 inställningar, nämligen Av, Endast kontakter och Alla. Alternativet Endast kontakter är det mest komplexa av dessa eftersom det måste verifiera kontakternas äkthet. Om din Airdrop inte fungerar kan du ändra inställningarna till Alla. Så här kan du ändra dem.
- Öppna Inställningar på din iPhone.
- Gå vidare till allmänna inställningar.
- I allmänhet trycker du på Airdrop.
- Välj Alla i alternativen för att ta emot.

2. Öppna AirDrop i Finder

Du måste öppna Finder och använda AirDrop i sidofältet för att överföra filer om du har en äldre Mac som kör OS X Mavericks eller tidigare. Nyare versioner av macOS kräver inte att AirDrop-fönstret är aktivt för att använda det, men det förbättrar överföringshastigheten.
3. Återställ nätverksinställningar
För att använda AirDrop måste dina enheter vara anslutna till internet via Wi-Fi och Bluetooth. Om din iPhones Wi-Fi-anslutning är nere kan det vara anledningen till att AirDrop inte fungerar. Att återställa enhetens nätverksinställningar kan hjälpa dig att åtgärda en dålig Wi-Fi-anslutning. Förfarandena beskrivs i följande stycken.
- Gå till appen Inställningar och välj Allmänt.

- Välj Återställ och tryck på Återställ nätverksinställningar.
Detta kan lösa problemet med att Airdrop inte fungerar. Om detta inte hjälper, gå vidare till nästa lösning.
4. Starta om Wi-Fi och Bluetooth
Som förklarats ovan är det viktigt att slå på Wi-Fi och Bluetooth för att använda AirDrop. När AirDrop inte fungerar korrekt kan du försöka återansluta Wi-Fi och Bluetooth för att prova. Så här kan du göra detta.
- Öppna Inställningar från startskärmen.
- Tryck på Wi-Fi-knappen på skärmen.

- Tryck på Wi-Fi två gånger för att stänga av det och sedan på det igen.
5. Starta om din iPhone eller iPad
Den typiska tekniken för att starta om en iOS-smarttelefon är att trycka på hem- och strömknapparna samtidigt. Med denna enkla teknik kan du inte bara åtgärda AirDrop-problemet utan att andra problem som Bluetooth eller WiFi inte fungerar.
6. Uppdatera din iPhone
Ibland kan en äldre version av programvara orsaka detta problem. Apple-uppdateringar kommer med massor av kompatibilitetskriterier. En ny uppdatering kan lösa ditt problem med att Airdrop inte fungerar. Du kan kontrollera om det finns någon väntande uppdatering genom att följa stegen nedan.
- Öppna Inställningar på din iPhone.
- Klicka på fliken Allmänt i inställningarna.
- I listan med alternativ, tryck på Programuppdatering.

- Om det finns någon tillgänglig uppdatering, gå vidare och klicka på Uppdatera.
När din uppdatering är klar finns det en stor möjlighet att Airdrop kommer att fungera igen. Om det nu inte heller fungerar, är det utvägen att utföra den sista lösningen.
7. Kontakta Apple
Det sista steget, om inget av ovanstående metoder fungerar, är att gå vidare och kontakta Apples kundtjänst. Många webbplatser säger också till dig att hårdåterställa din enhet, vilket absolut inte rekommenderas. Hård återställning skulle radera alla dina data.
Oroa dig inte för det här problemet längre och gå direkt till närmaste Apple-butik för att lösa ditt problem. Du kan också kontrollera tjänstemannen hemsida att känna till deras kundtjänstnummer och kontakta dem gärna under arbetstid.
Problemet med att Airdrop inte fungerar är ganska vanligt nuförtiden. Du behöver inte oroa dig om du står inför samma problem. Det finns några metoder som du kan prova innan du går till uttaget. Jag hoppas att den här artikeln hjälpte dig att lösa problemet. Berätta för oss vilken metod som hjälpte dig.